ひと目でわかる Windows7 ホーム編&ビジネス編 [Windows 7]
図書館に予約していたひと目でわかる Windows7 ホーム編とビジネス編
が貸出可能になったとのメールが着ていたので取りに行ってきた。
ホーム編とビジネス編で何が違うのかな?
明日にでも見てみよう!
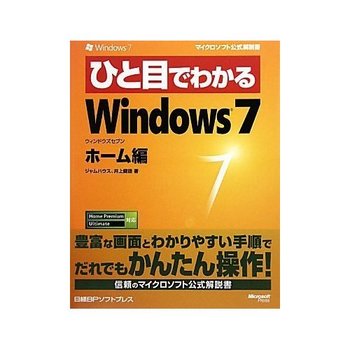
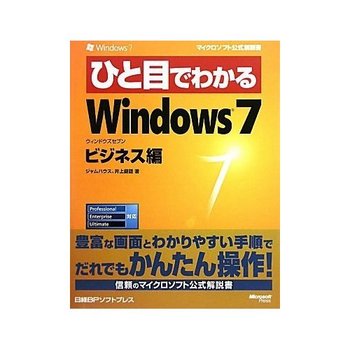
が貸出可能になったとのメールが着ていたので取りに行ってきた。
ホーム編とビジネス編で何が違うのかな?
明日にでも見てみよう!
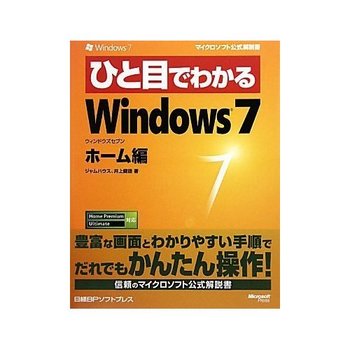
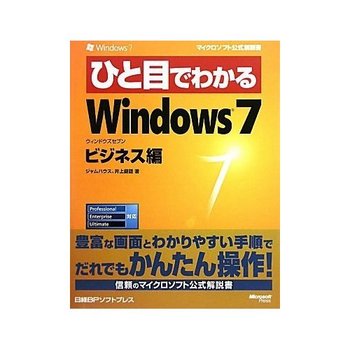
タグ:Windows7
Windows Home Server Power Pack 3 インストール [Windows Home Server]
本日リリースされたWindows Home Server(WHS)のPower Pack 3(PP3)を
早速インストールしてみましょう!
といっても通常の更新プログラムと同じ扱いです。ダウンロードし、勝手に
インストールされ、再起動を促します。
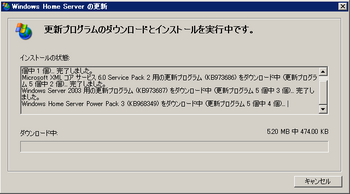
再起動が2回かかりました。
リモートデスクトップで確認するとちゃんとPP3に上がっています。
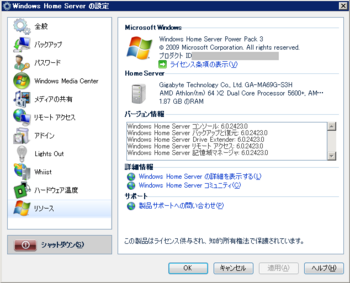
するとユーザーのWindows7ではWindows Home Serverコネクタの
アップグレードがポップアップしてきます。
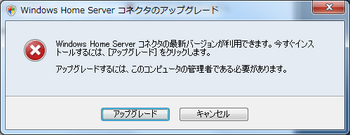
あとは通常のコンソールのインストールで指示にしたがって進めます。
インストールが終了したらさっそくバックアップを開始します。1回目は
時間がかかりますが2回目からは差分だけです。

早速インストールしてみましょう!
といっても通常の更新プログラムと同じ扱いです。ダウンロードし、勝手に
インストールされ、再起動を促します。
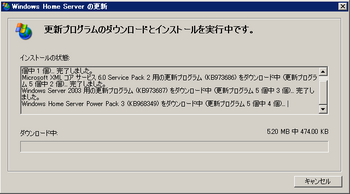
再起動が2回かかりました。
リモートデスクトップで確認するとちゃんとPP3に上がっています。
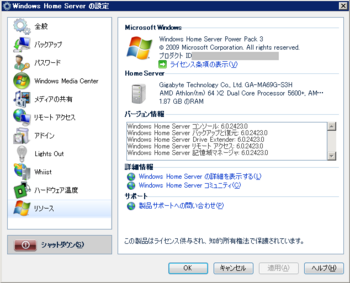
するとユーザーのWindows7ではWindows Home Serverコネクタの
アップグレードがポップアップしてきます。
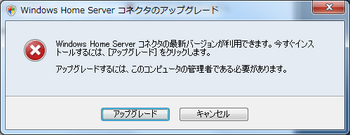
あとは通常のコンソールのインストールで指示にしたがって進めます。
インストールが終了したらさっそくバックアップを開始します。1回目は
時間がかかりますが2回目からは差分だけです。

Windows7にWindows XP Modeインストールを実施 [Windows XP Mode]
前回「DELL Studio1555 Windows7 でWindows XP Modeは使えるの?」で
Windows XP Modeが使えることを確認しましたが、今度は実際にインストールを
実施してみました。
Windows XP Mode および Windows Virtual PCにアクセスします。
Windows XP Mode および Windows Virtual PCを今すぐ入手をクリックします。
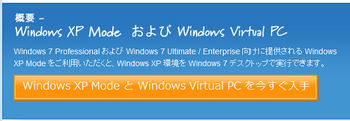
手順3で使用しているOSと言語を選択します。
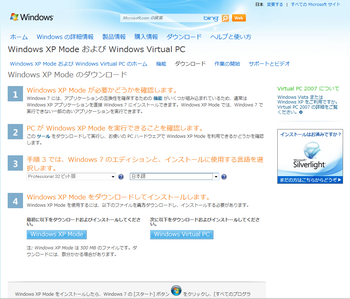
ダウンロードしたWindowsXPMode_ja-jp.exeをダブルクリックして実行します。
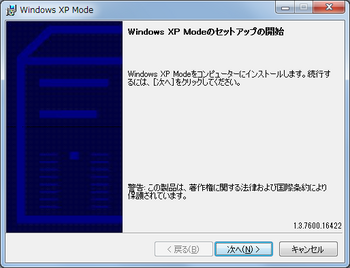
インストール先を指定します。
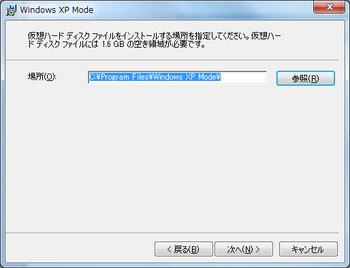
インストールが実施されます。

インストールが完了します。

次にWindows6.1-KB958559-x86.msuを実行します。
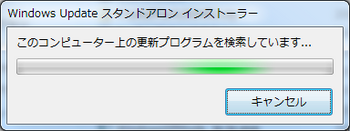
インストールの確認ができますのではいを選択して次へ
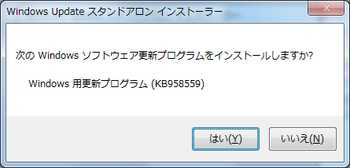
ライセンス条項に同意して先へ進みます。
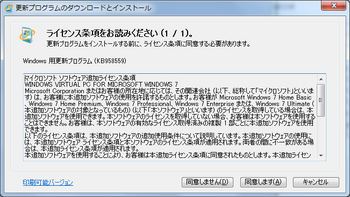
更新プログラムのインストールが開始されます。
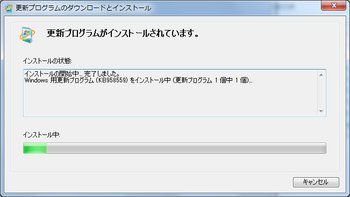
インストールが完了すると再起動が必要です。
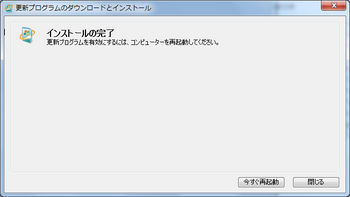
再起動後Windows7のメニューからWindows XP Modeを起動します。
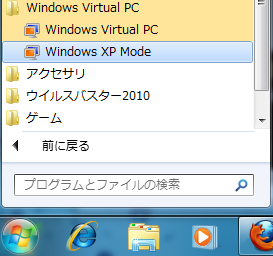
Windows XP Modeのセットアップが開始されます、ライセンス条項に同意して次へ
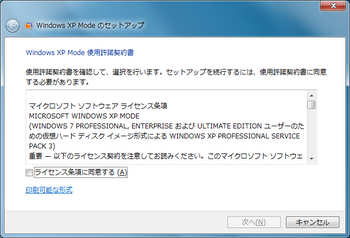
インストールフォルダを指定し、パスワードを入力して次へ
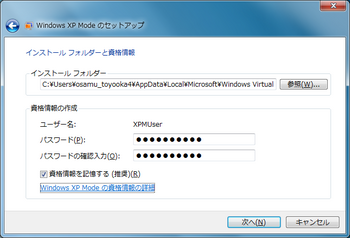
コンピュータの保護を自動更新をオンにして、次へ
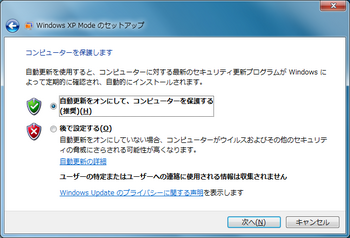
セットアップの開始をクリックします。
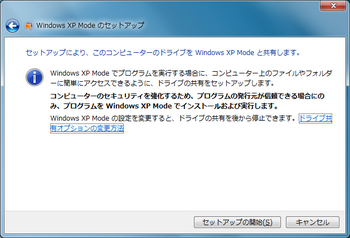
セットアップが実行されます。
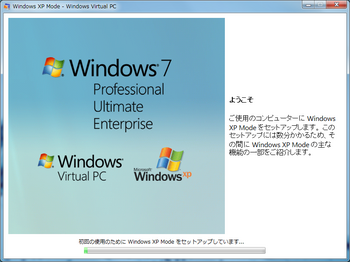
無事にセットアップが終了するとWindows XP Modeが起動します。画面の解像度は
16bitしか選択できません。
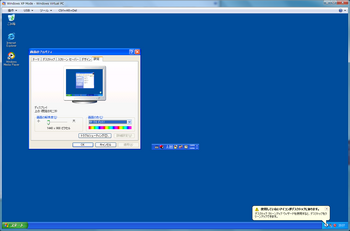
とりあえずインストールまで実施してみました、Windows XP Modeの詳細は
徐々に紹介したいと思います。
Windows XP Modeが使えることを確認しましたが、今度は実際にインストールを
実施してみました。
Windows XP Mode および Windows Virtual PCにアクセスします。
Windows XP Mode および Windows Virtual PCを今すぐ入手をクリックします。
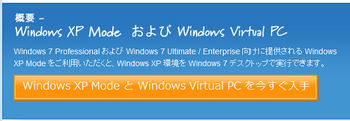
手順3で使用しているOSと言語を選択します。
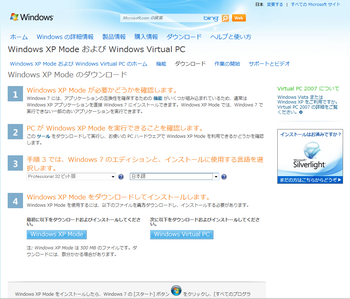
ダウンロードしたWindowsXPMode_ja-jp.exeをダブルクリックして実行します。
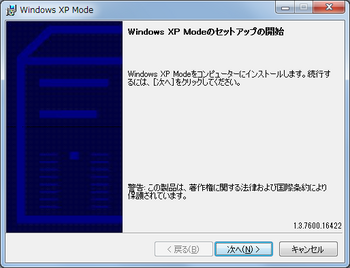
インストール先を指定します。
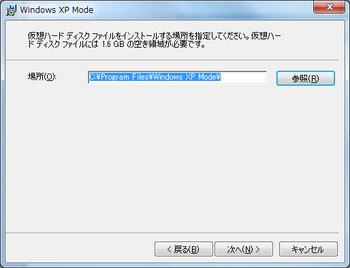
インストールが実施されます。

インストールが完了します。

次にWindows6.1-KB958559-x86.msuを実行します。
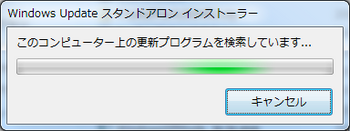
インストールの確認ができますのではいを選択して次へ
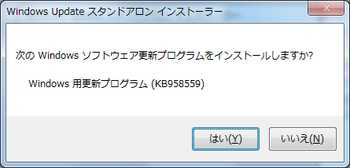
ライセンス条項に同意して先へ進みます。
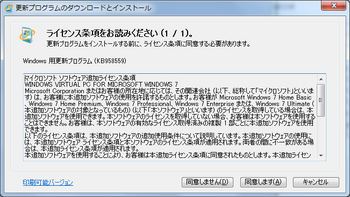
更新プログラムのインストールが開始されます。
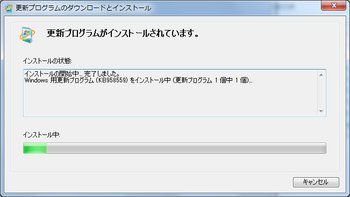
インストールが完了すると再起動が必要です。
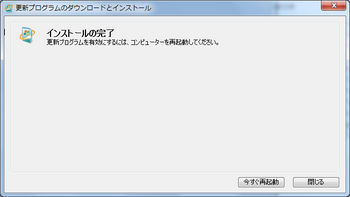
再起動後Windows7のメニューからWindows XP Modeを起動します。
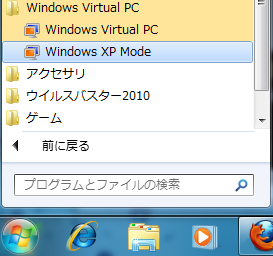
Windows XP Modeのセットアップが開始されます、ライセンス条項に同意して次へ
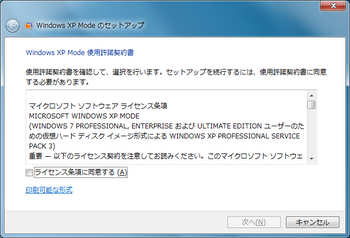
インストールフォルダを指定し、パスワードを入力して次へ
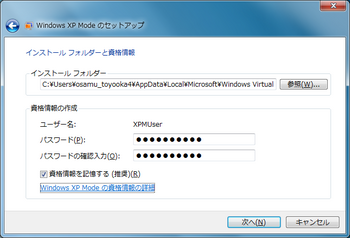
コンピュータの保護を自動更新をオンにして、次へ
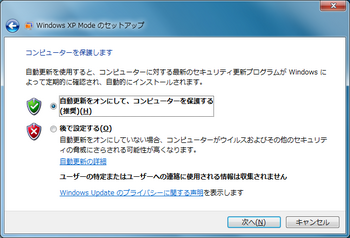
セットアップの開始をクリックします。
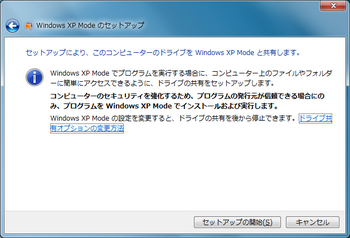
セットアップが実行されます。
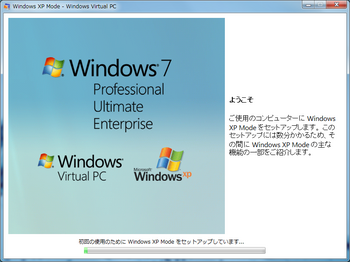
無事にセットアップが終了するとWindows XP Modeが起動します。画面の解像度は
16bitしか選択できません。
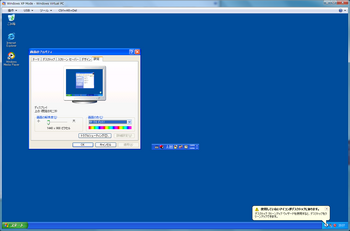
とりあえずインストールまで実施してみました、Windows XP Modeの詳細は
徐々に紹介したいと思います。
早くもWindows8?リリースは2012年? [パソコン]
Microsoftが11月第3週に開いたProfessional Developer Conference(PDC)で見せた
と言われているロードマップによると、Windows 8はWindows 7リリースから3年後の
2012年に登場するようです。
ロードマップには「~2012 メジャーリリース コードネーム『Windows 8』」と書かれて
いるようです。
またMicrosoftの研究者のSNSのプロフィールから、同社がWindows 8で128ビット版
に取り組んでいることも明らかになってます。
ん~ようやくWindows7にしたばっかりなのに、けど確実にそのときにはWindowsXPは
なくなるんでしょうね、企業ではXP廃止へのカウントダウンが始まってますね。
と言われているロードマップによると、Windows 8はWindows 7リリースから3年後の
2012年に登場するようです。
ロードマップには「~2012 メジャーリリース コードネーム『Windows 8』」と書かれて
いるようです。
またMicrosoftの研究者のSNSのプロフィールから、同社がWindows 8で128ビット版
に取り組んでいることも明らかになってます。
ん~ようやくWindows7にしたばっかりなのに、けど確実にそのときにはWindowsXPは
なくなるんでしょうね、企業ではXP廃止へのカウントダウンが始まってますね。
タグ:Windows8
DELL Studio1555 Windows7 でWindows XP Modeは使えるの? [Windows 7]
とりあえず無事に動いているWindows7ですがはたしてWindows7で動かない
アプリケーションが出てきたらどうするのか?
そんなときのために今回マイクロソフトは「Windows XP Mode」なるものを
用意しています。
これは、Windows 7 専用の Windows Virtual PC をインストールして、その中で
Windows XPを起動して使うという方法です。
ダウンロードは下記の「Windows XP Mode および Windows Virtual PC」から
Windows XP Mode および Windows Virtual PC
Windows XP Mode は、Windows 7 Professional 、Windows 7 Ultimate、
Windows 7 Enterprise 向けでそれ以外のエディションでは使用できません。
さらにパソコンのCPUが「Intel VT」もしくは「AMD-V」と言った仮想化拡張機能に
対応している必要があります。
パソコンのCPUが仮想化拡張機能に対応しているかどうかの確認は、下記の
ツールを使って調べることができます。
VirtualChecker 1.0
ダウンロードしたzipファイルを展開しVirtualChecker.exeを実行して下記の画面
になれば対応しています。![[手(チョキ)]](https://blog.ss-blog.jp/_images_e/87.gif)
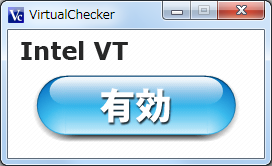
しかしCPUが「Intel VT」もしくは「AMD-V」に対応していても、「無効」と表示されることが
あります。その場合は、BIOS で「有効」にする必要があり、ちょっと慣れないと
BIOSの変更は敷居が高いかな?
さて実際にインストールするかは?必要が出たらインストールしてみましょう![[わーい(嬉しい顔)]](https://blog.ss-blog.jp/_images_e/140.gif)
アプリケーションが出てきたらどうするのか?
そんなときのために今回マイクロソフトは「Windows XP Mode」なるものを
用意しています。
これは、Windows 7 専用の Windows Virtual PC をインストールして、その中で
Windows XPを起動して使うという方法です。
ダウンロードは下記の「Windows XP Mode および Windows Virtual PC」から
Windows XP Mode および Windows Virtual PC
Windows XP Mode は、Windows 7 Professional 、Windows 7 Ultimate、
Windows 7 Enterprise 向けでそれ以外のエディションでは使用できません。
さらにパソコンのCPUが「Intel VT」もしくは「AMD-V」と言った仮想化拡張機能に
対応している必要があります。
パソコンのCPUが仮想化拡張機能に対応しているかどうかの確認は、下記の
ツールを使って調べることができます。
VirtualChecker 1.0
ダウンロードしたzipファイルを展開しVirtualChecker.exeを実行して下記の画面
になれば対応しています。
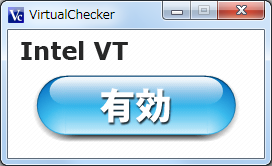
しかしCPUが「Intel VT」もしくは「AMD-V」に対応していても、「無効」と表示されることが
あります。その場合は、BIOS で「有効」にする必要があり、ちょっと慣れないと
BIOSの変更は敷居が高いかな?
さて実際にインストールするかは?必要が出たらインストールしてみましょう
Windows7のWindows.oldの削除方法 [Windows 7]
DELLのStudio1555にインストールしたWindows7も落ち着きましたので
インストール時に作成されたWindows.oldフォルダを削除しましょう![[exclamation]](https://blog.ss-blog.jp/_images_e/158.gif)
マイクロソフトに下記サポートページがあります。
文書番号: 933212
Windows Vista で不要になった Windows.old フォルダを削除する方法
しかし手順にしたがってスキャンを実行しますが「以前の Windows のインストール」は
見つかりません。![[がく~(落胆した顔)]](https://blog.ss-blog.jp/_images_e/142.gif)

次に下のほうにある「システム ファイルのクリーン アップ」ボタンを押します。
ふたたびスキャンが始まります、今度は「以前の Windows のインストール」が
見つかりますのでチェックを入れてOKを押します。

確認の画面が出るので「ファイルの削除」をクリックします。
そのまま削除しても問題ないようですが、あえて方法があるということは何らかの
情報が残ってしまう可能性があるのかもしれませんね
インストール時に作成されたWindows.oldフォルダを削除しましょう
マイクロソフトに下記サポートページがあります。
文書番号: 933212
Windows Vista で不要になった Windows.old フォルダを削除する方法
しかし手順にしたがってスキャンを実行しますが「以前の Windows のインストール」は
見つかりません。

次に下のほうにある「システム ファイルのクリーン アップ」ボタンを押します。
ふたたびスキャンが始まります、今度は「以前の Windows のインストール」が
見つかりますのでチェックを入れてOKを押します。

確認の画面が出るので「ファイルの削除」をクリックします。
そのまま削除しても問題ないようですが、あえて方法があるということは何らかの
情報が残ってしまう可能性があるのかもしれませんね
Windows Home Server Power Pack 3 11/25リリース [Windows Home Server]
我が家のWindows Home ServerですがWindows7への対応となるPP3の
リリースが正式に発表になったようです。![[わーい(嬉しい顔)]](https://blog.ss-blog.jp/_images_e/140.gif)
Windows Home Server Blogに書かれています。
内容については岡部さんの鳩の谷の街へ ようこそに詳しく書かれていますので
私が書くことはありません、有効に使うにはもう一台もWindows7にしたいな~
リリースが正式に発表になったようです。
Windows Home Server Blogに書かれています。
内容については岡部さんの鳩の谷の街へ ようこそに詳しく書かれていますので
私が書くことはありません、有効に使うにはもう一台もWindows7にしたいな~
DELL Studio1555 Windows7 インストール編(その3)基本システムデバイス [Windows 7]
スッキリ~![[わーい(嬉しい顔)]](https://blog.ss-blog.jp/_images_e/140.gif)
DELL Studio1555にWindows7をインストールした際にデバイスマネージャーで確認
すると2つの「![[exclamation]](https://blog.ss-blog.jp/_images_e/158.gif) マーク」が付いていましたがようやく解決しました。
マーク」が付いていましたがようやく解決しました。
「![[exclamation]](https://blog.ss-blog.jp/_images_e/158.gif) マーク」はほかのデバイスの下の基本システムデバイスに出ています。
マーク」はほかのデバイスの下の基本システムデバイスに出ています。

それぞれのプロパティを確認すると
PCIバス-1、デバイス-9、機能-2
PCIバス-1、デバイス-9、機能-3
これをベンチマークソフトのCrystalMark 2004R3でPCIを見ると下記のようになってます。
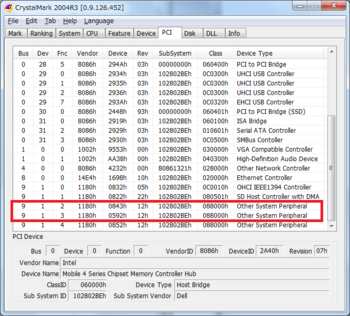
次に下記サイトでベンダー、デバイスを検索します。
http://www.pcidatabase.com/index.php
すると下記のようにベンダーとデバイスが検索されます。
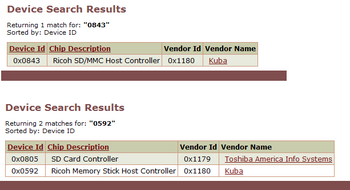
おぉ~カードリーダーのドライバーか![[ひらめき]](https://blog.ss-blog.jp/_images_e/151.gif)
SDは使えたのでまったく疑いませんでした、さっそくDELLのサポートでWindows7の
ドライバーを検索するとそれらしい物が
ありました。Ricoh Card Reader R5C833
さっそくダウンロードしてインストールしてみました。
結果は![[手(チョキ)]](https://blog.ss-blog.jp/_images_e/87.gif) デバイスマネージャーの「
デバイスマネージャーの「![[exclamation]](https://blog.ss-blog.jp/_images_e/158.gif) マーク」が消えました
マーク」が消えました![[るんるん]](https://blog.ss-blog.jp/_images_e/146.gif)
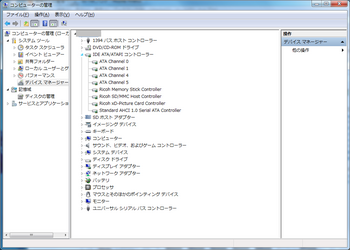
いやぁ~良かった、良かった![[わーい(嬉しい顔)]](https://blog.ss-blog.jp/_images_e/140.gif)
DELL Studio1555にWindows7をインストールした際にデバイスマネージャーで確認
すると2つの「
「

それぞれのプロパティを確認すると
PCIバス-1、デバイス-9、機能-2
PCIバス-1、デバイス-9、機能-3
これをベンチマークソフトのCrystalMark 2004R3でPCIを見ると下記のようになってます。
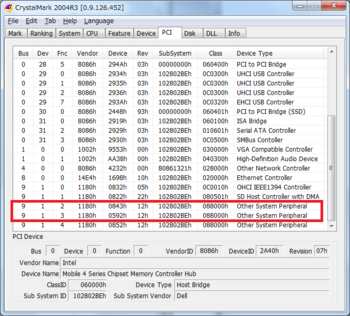
次に下記サイトでベンダー、デバイスを検索します。
http://www.pcidatabase.com/index.php
すると下記のようにベンダーとデバイスが検索されます。
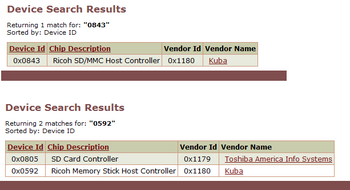
おぉ~カードリーダーのドライバーか
SDは使えたのでまったく疑いませんでした、さっそくDELLのサポートでWindows7の
ドライバーを検索するとそれらしい物が
ありました。Ricoh Card Reader R5C833
さっそくダウンロードしてインストールしてみました。
結果は
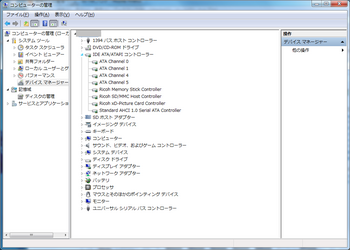
いやぁ~良かった、良かった
DELL Studio1555 Windows7 インストール編(その2) [Windows 7]
さてWindows7のインストールはとりあえず終わりましたので今度は転送しておいた
データを復元します、XPのときのデータとプログラムフォルダはwindows.oldに保存
されているので無理に復元する必要はありませんがものは試しにやってみましょう。
復元するデータはWindows Home Serverに保存してあるのでまずはネットワーク
からWindows Home Serverにアクセスし、コンソールをインストールします。
ユーザー名、パスワードはXPの時と同じにしているので問題なくアクセス出来て
インストールも無事に終了、一応再起動してみると問題が…Windows Home Server
の共有フォルダにアクセスできません?しかたないのでWebからアクセスして
復元するデータをダウンロードしました、しかし何故?の問題は残ります。
さて気を取り直して復元です、保存したときとは違いWindows7の新しいフォルダに
マッピングしながら復元するため時間かかります、大体1時間くらいかかりました。
復元の手順は下記を参照してください。
Windows転送ツールでバックアップしたデータを復元する
復元後はデストップの復元、写真、音楽などがWindows7の新しいライブラリに保存
されます。
あとは執拗なアプリケーションをインストールして終了です。あっ不明なデバイスを
修復しなきゃ!
データを復元します、XPのときのデータとプログラムフォルダはwindows.oldに保存
されているので無理に復元する必要はありませんがものは試しにやってみましょう。
復元するデータはWindows Home Serverに保存してあるのでまずはネットワーク
からWindows Home Serverにアクセスし、コンソールをインストールします。
ユーザー名、パスワードはXPの時と同じにしているので問題なくアクセス出来て
インストールも無事に終了、一応再起動してみると問題が…Windows Home Server
の共有フォルダにアクセスできません?しかたないのでWebからアクセスして
復元するデータをダウンロードしました、しかし何故?の問題は残ります。
さて気を取り直して復元です、保存したときとは違いWindows7の新しいフォルダに
マッピングしながら復元するため時間かかります、大体1時間くらいかかりました。
復元の手順は下記を参照してください。
Windows転送ツールでバックアップしたデータを復元する
復元後はデストップの復元、写真、音楽などがWindows7の新しいライブラリに保存
されます。
あとは執拗なアプリケーションをインストールして終了です。あっ不明なデバイスを
修復しなきゃ!
DELL Studio1555 Windows7 インストール編(その1) [Windows 7]
それでは早速インストールしましょう![[exclamation]](https://blog.ss-blog.jp/_images_e/158.gif)
まずはウィルスバスター2010が悪さをする可能性があるのでアンインストール
します、アンインストール後の再起動も行います。
次に「重要な情報-Windows7へのアップグレード」の指示にしたがって
インストール作業を進めましょう![[exclamation]](https://blog.ss-blog.jp/_images_e/158.gif)
1.「DELL Windows7 Upgrade Assistant」DVDをDVDドライブに挿入すると
下記の画面が立ち上がります。同意するにチェックを入れて次へ。
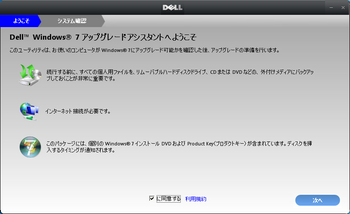
システムの互換性の確認が出るので次へ
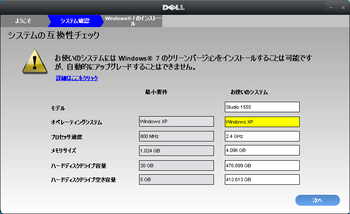
アップグレードの準備が完了と表示されたら「DELL Windows7 Upgrade Assistant」
DVDを取り出し、「DELL Windows7 Upgrade Option」DVDを挿入します。
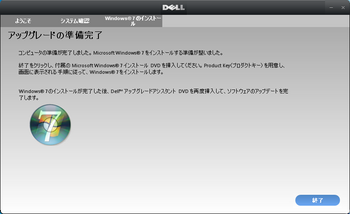
画面の指示に従って、Windows7のインストールを完了します、この辺は
沢山のサイトで紹介されていますので省略します。
「DELL Windows7 Upgrade Assistant」DVDを再度挿入して、最新のアップ
デートおよびドライバに関する追加情報を取得します。
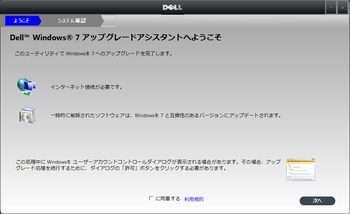
ソフトウェアのアップデートが必要なものがリストされます。
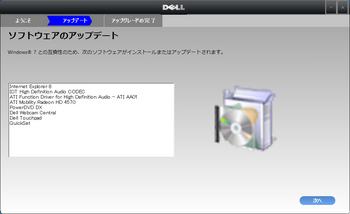
ここで次へをクリックすると上記にあがっている項目のインストーラーが一斉に
立ち上がります、これはちょっと困惑…![[がく~(落胆した顔)]](https://blog.ss-blog.jp/_images_e/142.gif)
適当に一つずつ順にインストールを完了させていきましょう。同時にやらると
何が何だかわからなくなります。
ここで一つがエラーとなりインストールできませんでした?
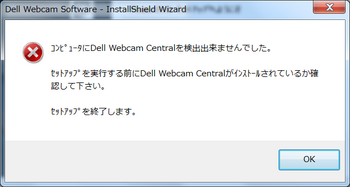
デバイスマネージャーを確認すると「![[exclamation]](https://blog.ss-blog.jp/_images_e/158.gif) マーク」が2個ついています。
マーク」が2個ついています。

これで見事?にWindows7のインストールが完了です、XPからなのでアップグレード
ではないためインストールは早く約1時間ってところです、画面のキャプチャなど
しなければもう少し早いかな?
それでもちゃんと前のXPでのドキュメントがwindows.oldとして残っていますので
結構早いと思います。
次は事前に転送ツールで転送しておいたデータを復元します、この方が
時間がかかりそうな気が…
続きは インストール編(その2)
まずはウィルスバスター2010が悪さをする可能性があるのでアンインストール
します、アンインストール後の再起動も行います。
次に「重要な情報-Windows7へのアップグレード」の指示にしたがって
インストール作業を進めましょう
1.「DELL Windows7 Upgrade Assistant」DVDをDVDドライブに挿入すると
下記の画面が立ち上がります。同意するにチェックを入れて次へ。
システムの互換性の確認が出るので次へ
アップグレードの準備が完了と表示されたら「DELL Windows7 Upgrade Assistant」
DVDを取り出し、「DELL Windows7 Upgrade Option」DVDを挿入します。
画面の指示に従って、Windows7のインストールを完了します、この辺は
沢山のサイトで紹介されていますので省略します。
「DELL Windows7 Upgrade Assistant」DVDを再度挿入して、最新のアップ
デートおよびドライバに関する追加情報を取得します。
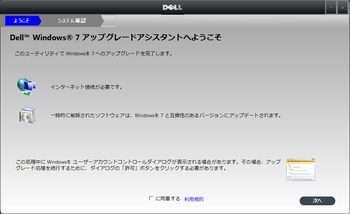
ソフトウェアのアップデートが必要なものがリストされます。
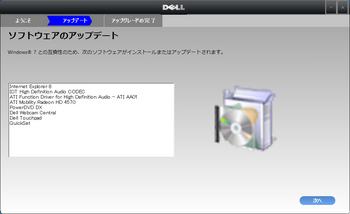
ここで次へをクリックすると上記にあがっている項目のインストーラーが一斉に
立ち上がります、これはちょっと困惑…
適当に一つずつ順にインストールを完了させていきましょう。同時にやらると
何が何だかわからなくなります。
ここで一つがエラーとなりインストールできませんでした?
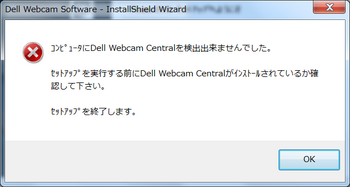
デバイスマネージャーを確認すると「

これで見事?にWindows7のインストールが完了です、XPからなのでアップグレード
ではないためインストールは早く約1時間ってところです、画面のキャプチャなど
しなければもう少し早いかな?
それでもちゃんと前のXPでのドキュメントがwindows.oldとして残っていますので
結構早いと思います。
次は事前に転送ツールで転送しておいたデータを復元します、この方が
時間がかかりそうな気が…
続きは インストール編(その2)



